Adding the Shopify Plugin will allow a Shopify Store to sit in front of Sublytics Technology.
At check-out, Sublytics will handle the checkout process including use of Payment Routing, In-Cart and Post-Cart Upsells, Customer Handling Options (Swap/Skip/Cancel, etc). This also will allow for use of the default Customer Portal and Customer Handling Options (Swap/Skip/Cancel/Change, etc).
This article will be a step by step guide on how to optimally utilize the Sublytics Billing Shopify Plugin:
Installing & Configuring the Sublytics Billing App
-
-
-
Notify Sublytics
Provide the team with Shopify Store Details and Sublytics will:-
- Install the Sublytics Private App to pull in legacy data
- Install the Sublytics Billing plugin to connect Shopify to sync product configuration settings.
-
-
Activate the Checkout
To activate our checkout redirection, within the Sublytics App in Shopify - check the Use Hosted Checkout checkbox. The checkout can be limited to specific products by specifying the wanted products ids here: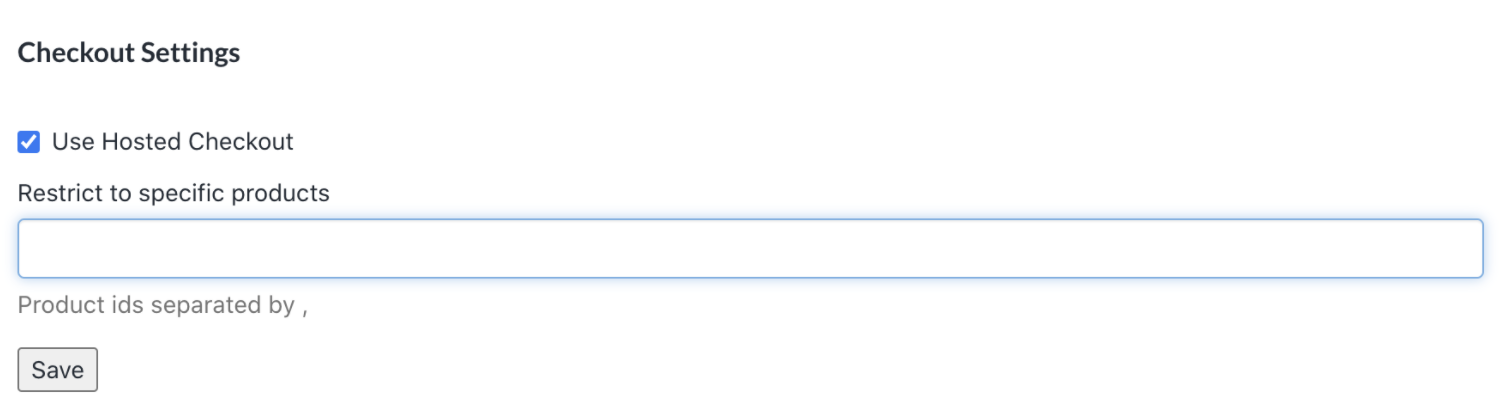
Note: This option will allow for a seamless testing environment prior to going live with Sublytics. Add a test Shopify product to these restrictions.
When checking out:
If that test product is the ONLY product in the cart, you will be redirected to use Sublytics Checkout.
If there are any other items outside of the restricted Items in the cart, you will be redirected through Shopify's Checkout.
-
Enable the Customer Portal
Step 1: Add Sublytics Code Snippet
We need to install the customer_token.liquid snippet in the theme. This can be done using the Update the theme files button under Theme Files setup: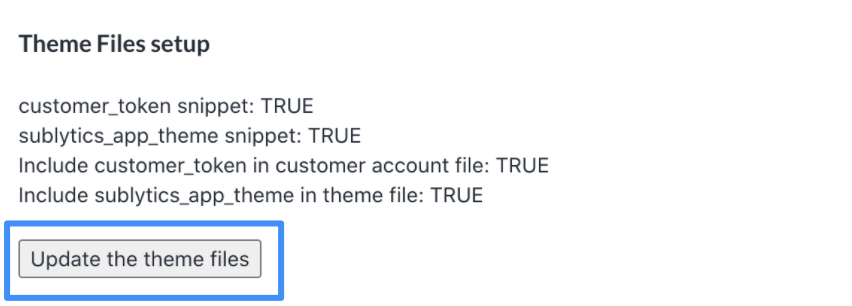
Step 2: Set the Customer Portal Redirection
In order to redirect the customer to our customer portal, we need to add some code in the customer account page. Add the following code at the beginning on the templates/customers/account.liquid file:
{% comment %} ######SUBLYTICS######{% endcomment %}
<script type="text/javascript">window.location="/a/_sub_/account?{% include 'customer_token' %}";</script>
{% comment %} ######SUBLYTICS######{% endcomment %}
-
-
Shopify <-> Sublytics Sync
Sublytics and Shopify sync both ways. Products added in Shopify will push to Sublytics and create Items and One-time Offers in Sublytics. Offers added in Sublytics will create Products in Shopify.
- Adding Products in Shopify
- When adding products in Shopify, it will create an Item and One-Time Offer within Sublytics using the Shopify Product.
-
Things to note:
- Shopify Products will push to Sublytics immediately
- Sublytics Offers are setup as One Time only. It is recommended to confirm the offer setup
- If Recurring Offers are required, these will be configured in Suby
- Adding Products to Shopify
- When creating Offers in VRIO, it will create a Product within Shopify. This is done once the Offer is added to the Shopify Campaign within VRIO.
- Deleting from VRIO
- Deleting an Offer from a Shopify campaign within VRIO, will make the Shopify Product unavailable within the store
- Deleting an Offer entirely from VRIO will delete the Product entirely from Shopify
- Deleting from Shopify
- Deleting a Product from Shopify will not remove the Offer from VRIO
Checkout
Once the customer goes to the cart to checkout, Sublytics takes over. Because of this, anything on the setup side within the checkout will need to be setup within Sublytics. This includes Shipping, Tax, Payment Options, Discount Codes, Subscribe and Save/Upsell Options, and more.
When using the VRIO checkout, Shipping Profiles will need to be created within VRIO, rather than relying on the Shopify Shipping rules.
Within VRIO, there are Offers and Upsell Offers. When setting up the Shopify Campaign within VRIO, Upsell Offers do NOT need to be in the Shopify Campaign.
If an Upsell Offer is tied to a "parent" Offer within VRIO, and that parent Offer is in the Shopify Campaign, the Upsells will be presented within the checkout process.
Terminology: What is what?
| SHOPIFY | SUBLYTICS | Definition |
|---|---|---|
| Product | Item | What you would like to sell |
| Collection | Category | How you would like your items grouped for your customers or reporting |
| N/A | Offer | How you would like to sell your item - One Time or Recurring |