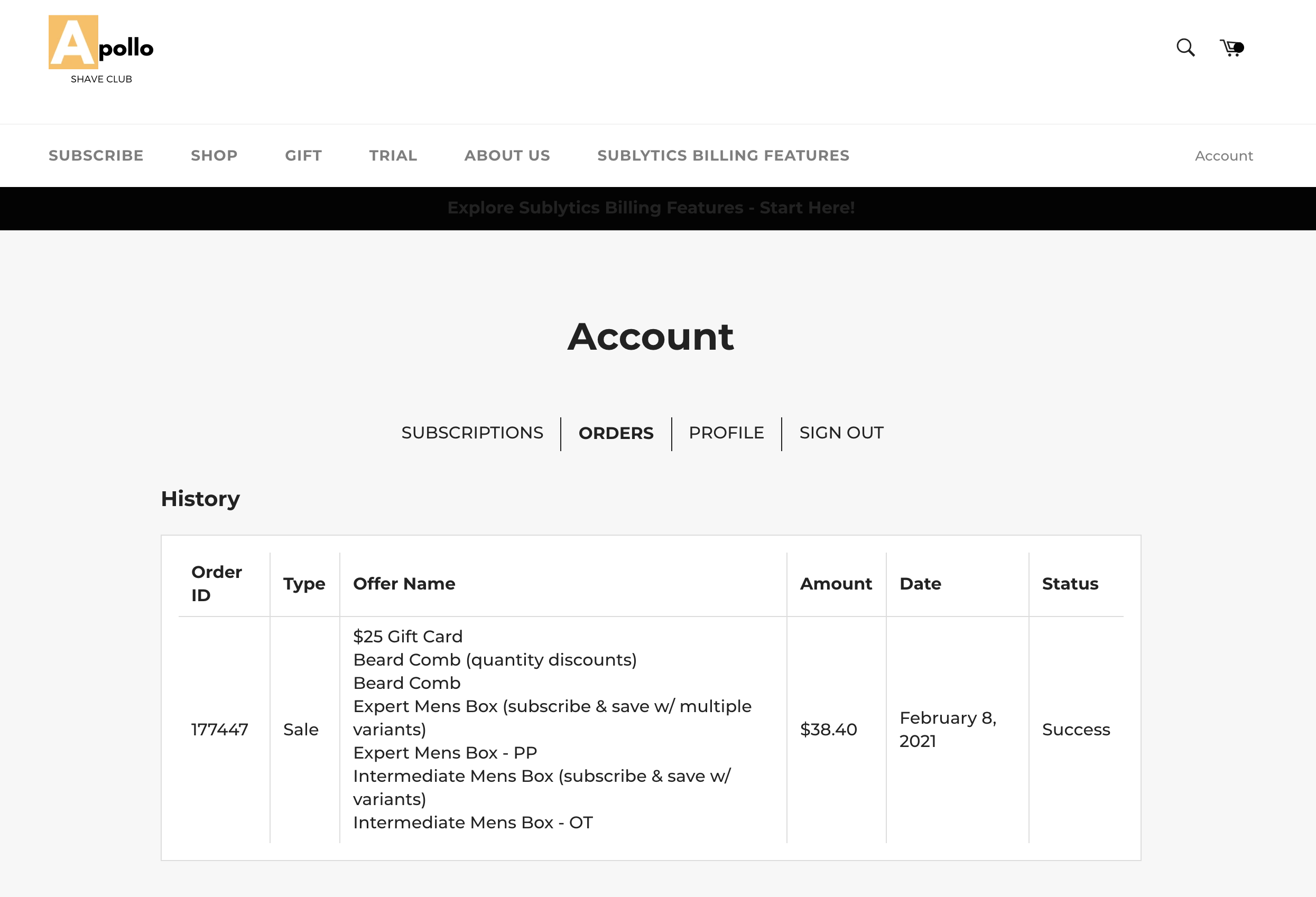Setting up a Live Test for Individual Shopify Products
You can live test individual items and offers within Shopify by adding select Shopify products to the Sublytics Billing App.
1.) Select Sublytics Billing App within the Apps section of your Shopify Account.
2.) Under Checkout Settings, select the box for 'Use Hosted Checkout.'
3.) Add your desired product IDs separated only by a comma and select Save.
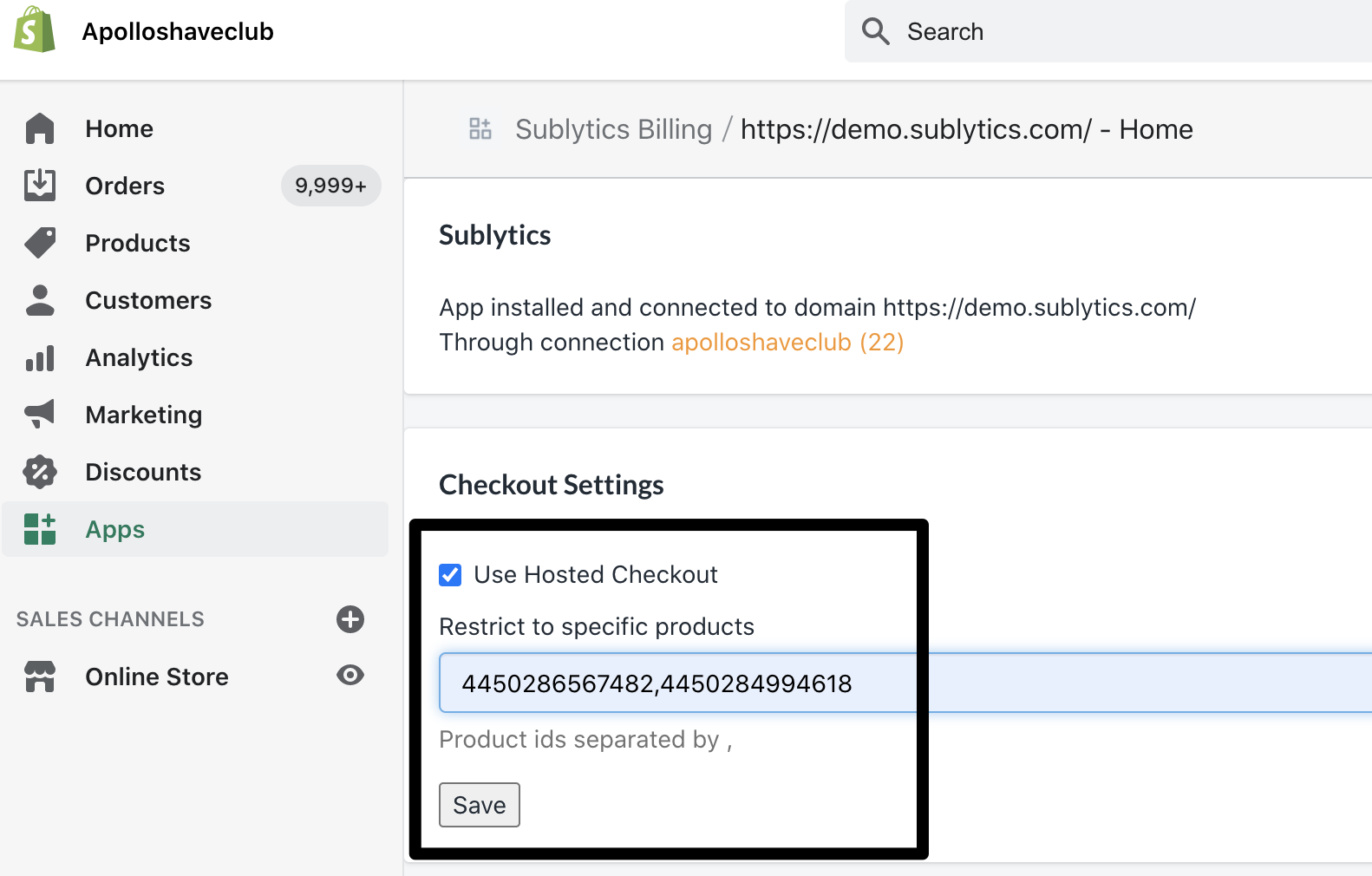
Now when you view the product pages, Sublytics should take over the product and cart pages (if you have our templates installed), as well as the checkout.
Submit a live test
You can initiate a live test in Shopify or Sublytics. Sublytics will automatically scrub test orders out of our analytics if you use the following test credit card. You will need to cancel the order within Shopify to ensure that it is not sent to fulfillment.
Test Credit Card:
- Successful Transaction: 4111222233334444
- Decline Transaction: 4111222233335555
- Use any CVV and expiration code
Option 1 - Testing through Shopify:
If testing through Shopify, you can access the desired product through Shopify's Product page or directly on your website. Add the product to your cart and checkout.
Note that Sublytics will take over the domain on your checkout page. This domain can be updated to your desired domain name upon launch.
Option 2 - Testing through Sublytics:
Initiate a test through Sublytics by navigating to your Name/ Company Profile in the upper right-hand corner of the UI. From here, choose between the following options:
- Place Order: this will allow you to complete an end-to-end transaction within Sublytics without redirecting to your e-commerce platform. This is used to simulate if a customer service rep was placing an order on a customer's behalf.
- Generate Checkout Cart: this will allow you to add the desired products to your cart and then redirect to the hosted checkout page within your connected e-commerce platform. This is used to simulate a customer's e-commerce checkout experience.
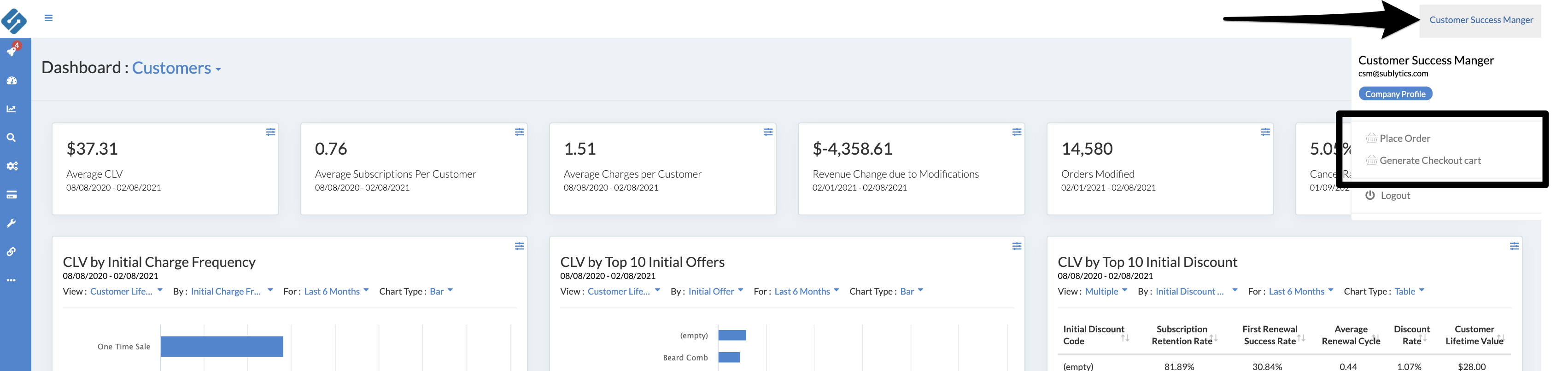
-
Review your Customer & Order Record
Once you have successfully submitted your order, you can search for the customer record within Sublytics.
1.) Navigate to the Search > Customers or Search > Orders section within Sublytics.
2.) Search upon any of the available search fields to locate your customer or order.
Note: if you are searching for an order that was not placed through Sublytics' hosted billing app, the Order ID may not match your native platform. In this instance, it's recommended to search upon a common field such as email address.
3.) Click on the desired result to review all the customer and order level details.
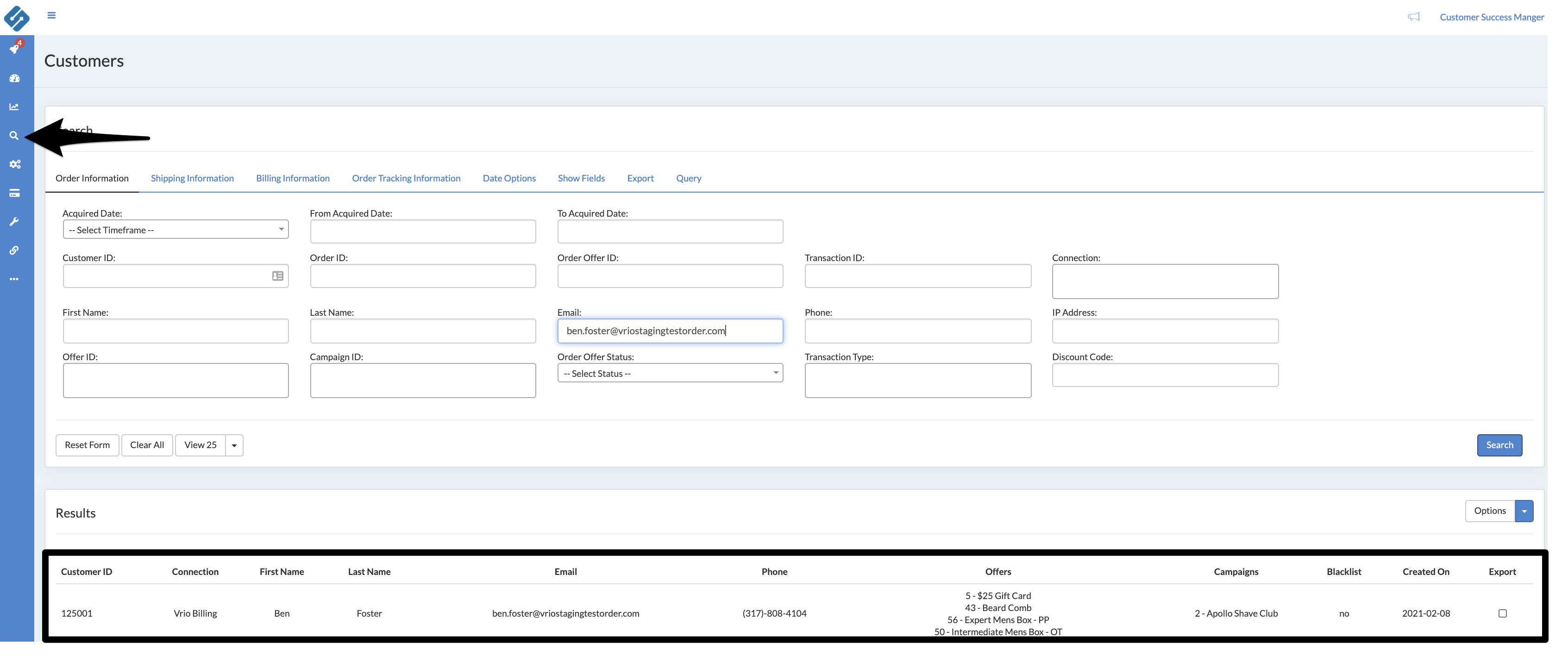
You can navigate this page by clicking on each individual tab to reveal details around the following:
Customer - Customer level details including:
- Customer Details: connection, name, email, phone, creation and modification date
- Address - all addresses added to the customer's account
- Credit Cards - all credit cards added to the customer's account
- History - complete history of changes made to the order
Orders - Order level details separated by tab, including:
- Order Details: campaign, creation and modification date, address info and acquisition tracking info
- Offers - individual line items within each order
- Charges - all authorizations, complete and scheduled charges
- Shipments - all pending, complete and scheduled shipments
- Responders - email and text responders which have been sent
- History - complete history of changes made to the order
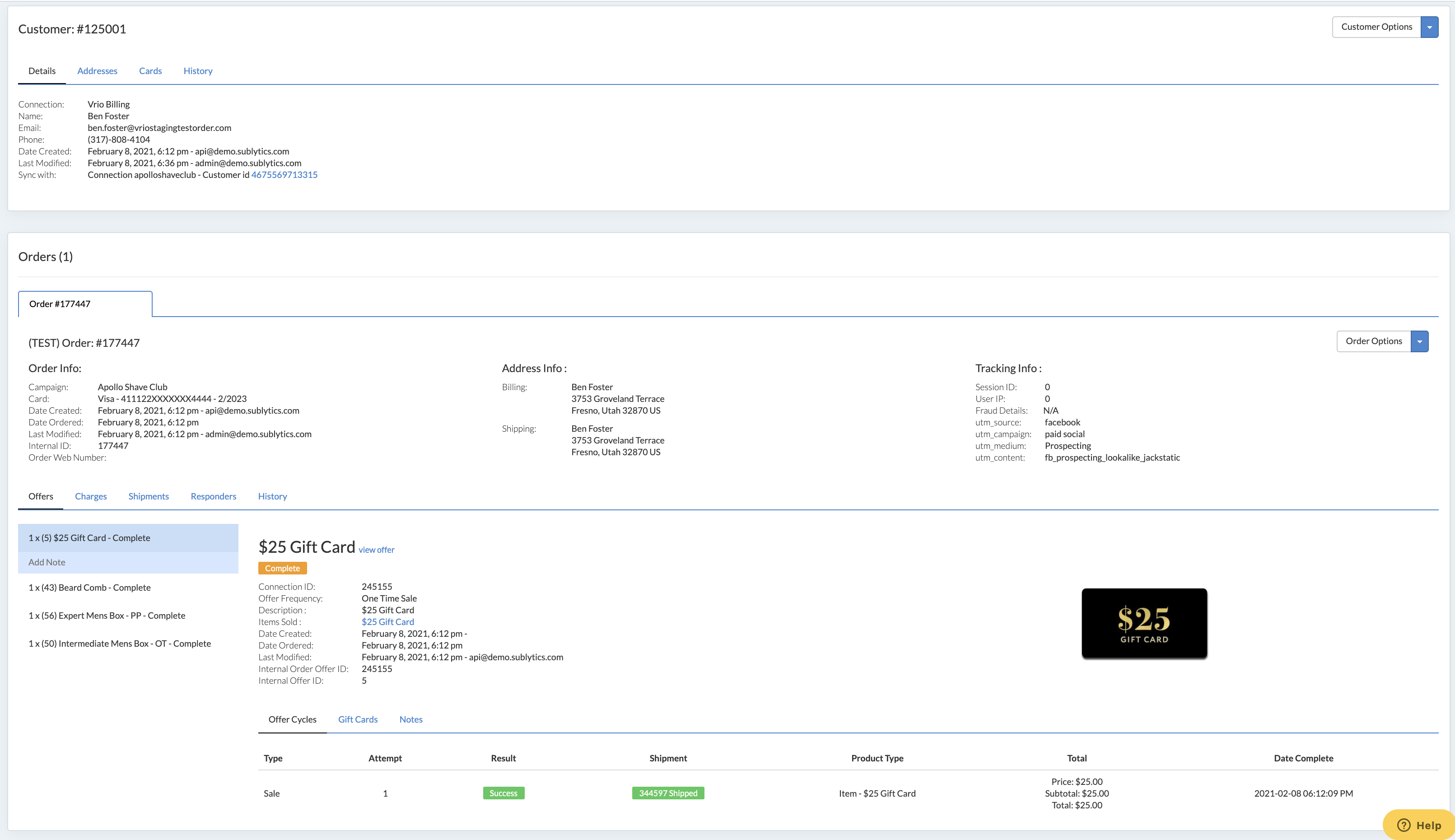
-
Review your Customer Portal
From the customer record page you can also access the Customer Portal by navigating to Customer Options > Open Customer Portal. 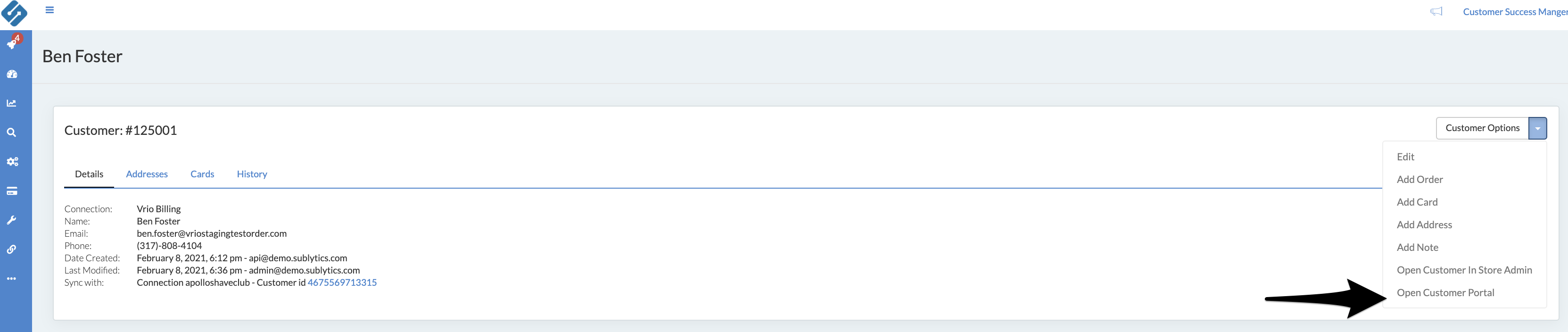
This will provide access to the customer's view of their portal, which allows them the following capabilities:
Subscriptions:
- Review all active and cancelled subscriptions
- Adjust subscriptions based upon your offer level settings: skip upcoming shipments, change frequency, swap to other offers, edit quantity, cancel or pause
- Edit Payment Method
- Edit Shipping or Billing Address
Orders:
- View all past orders including: Order ID, Offer Name, Amount, Date and Status
Profile:
- Add new address
- Add new credit card
- Change password