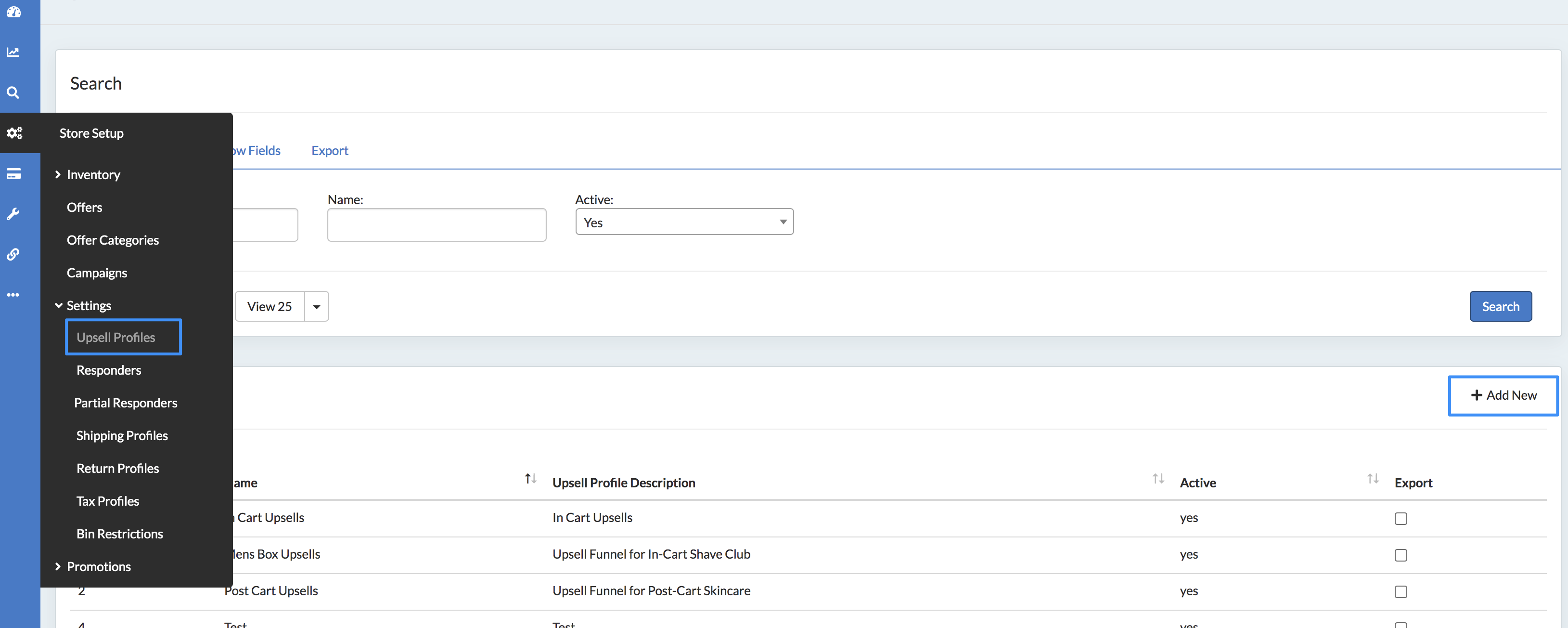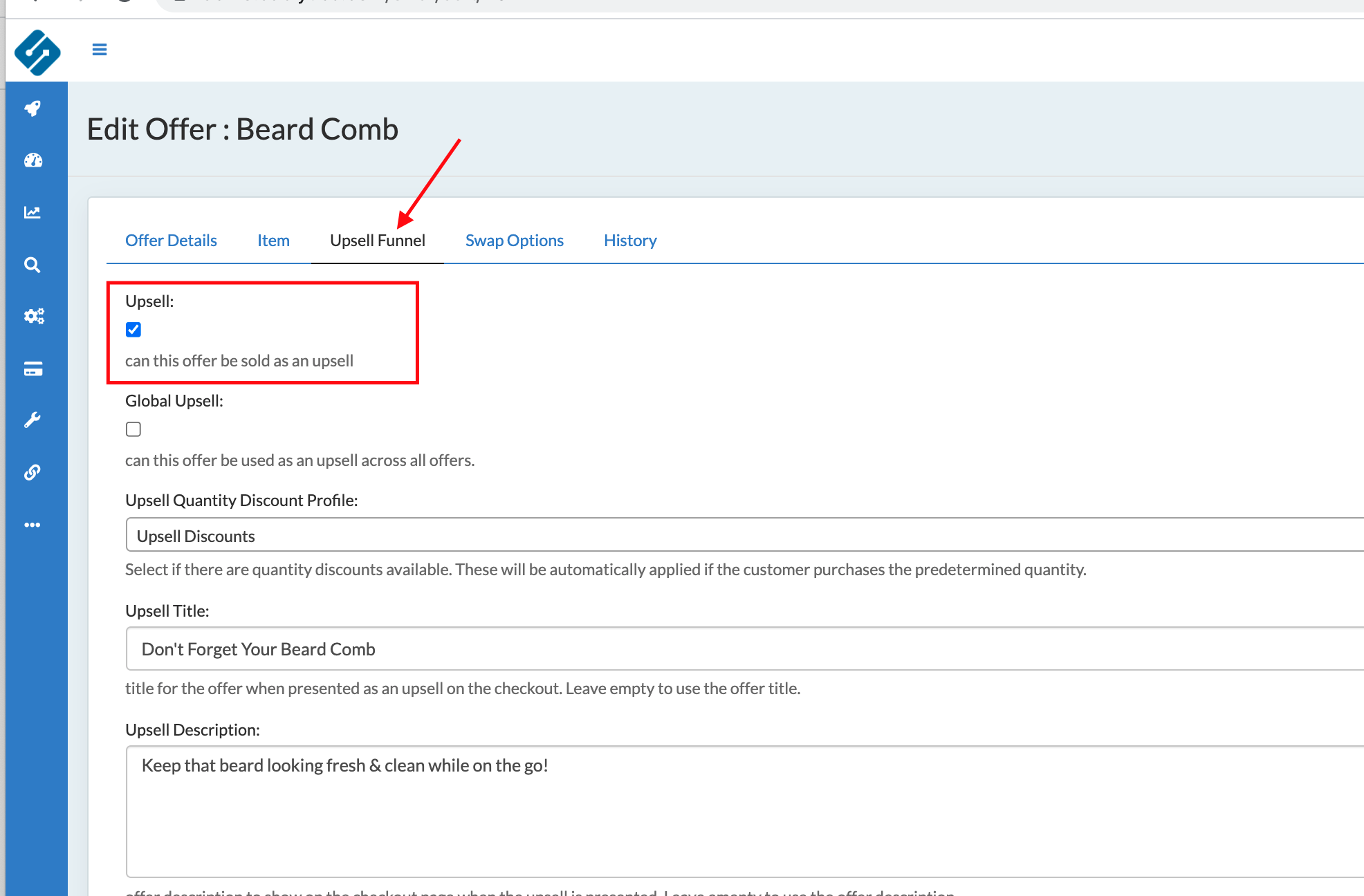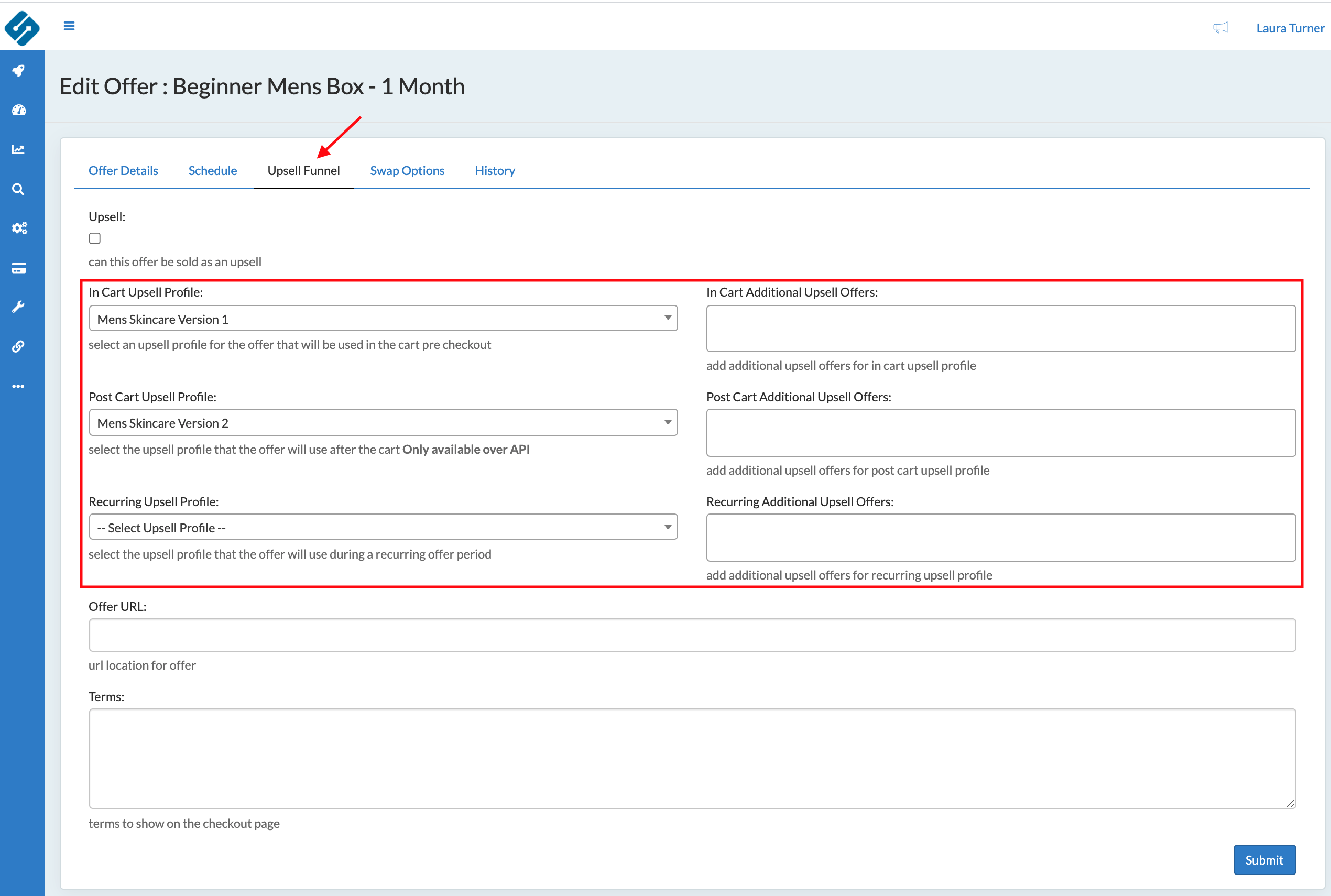Upsell profiles allow you to promote one of your offers based on what the customer already has in their cart. You can set an upsell to show in the customers cart as well as after they have already checked out (post-cart).
In this article:
Creating an Upsell Profile
- In the Home Menu hover over Store Setup
- Drop-down the Settings Menu
- Select Upsell Profile then + Add New or click on the upsell profile you would like to edit
- Enter your Category or Bundle details
- Add your Upsell Profile to the Offer
(click to expand)
Under the Cycles tab, add in all offers you would like to be shown with your new upsell profile. This is the order that the customer will see the upsells in.
In order for Offers to populate in an Upsell Profile, the Offer must be available to be sold as an Upsell:
(click to expand)
Applying the Upsell Profile:
Once the Upsell Profile(s) are created, it is time to apply these to the Offers.
- Select the Initial Offer
- Under the tab Upsell Funnel, select the In Cart and Post Cart Profiles to be used
(click to expand)
Things to remember with Upsells:
-
If an Upsell Profile contains the same offer that is already in the cart, it will not be displayed as a duplicate
-
In Cart Profiles will only display up to three offers at a time on the checkout page
-
Post Cart Profiles will display an unlimited number of subsequent offers within the flow. For example, if you have two different profiles set (each with 3 different offers) on two items that are in the cart, the customer can be presented up to 6 different post-cart upsell offers.
-
The credit card is authorized for the original cart value and then re-authorized for the post-cart additions before processing payment. If the post-cart value is not approved, the initial authorization amount will be processed.