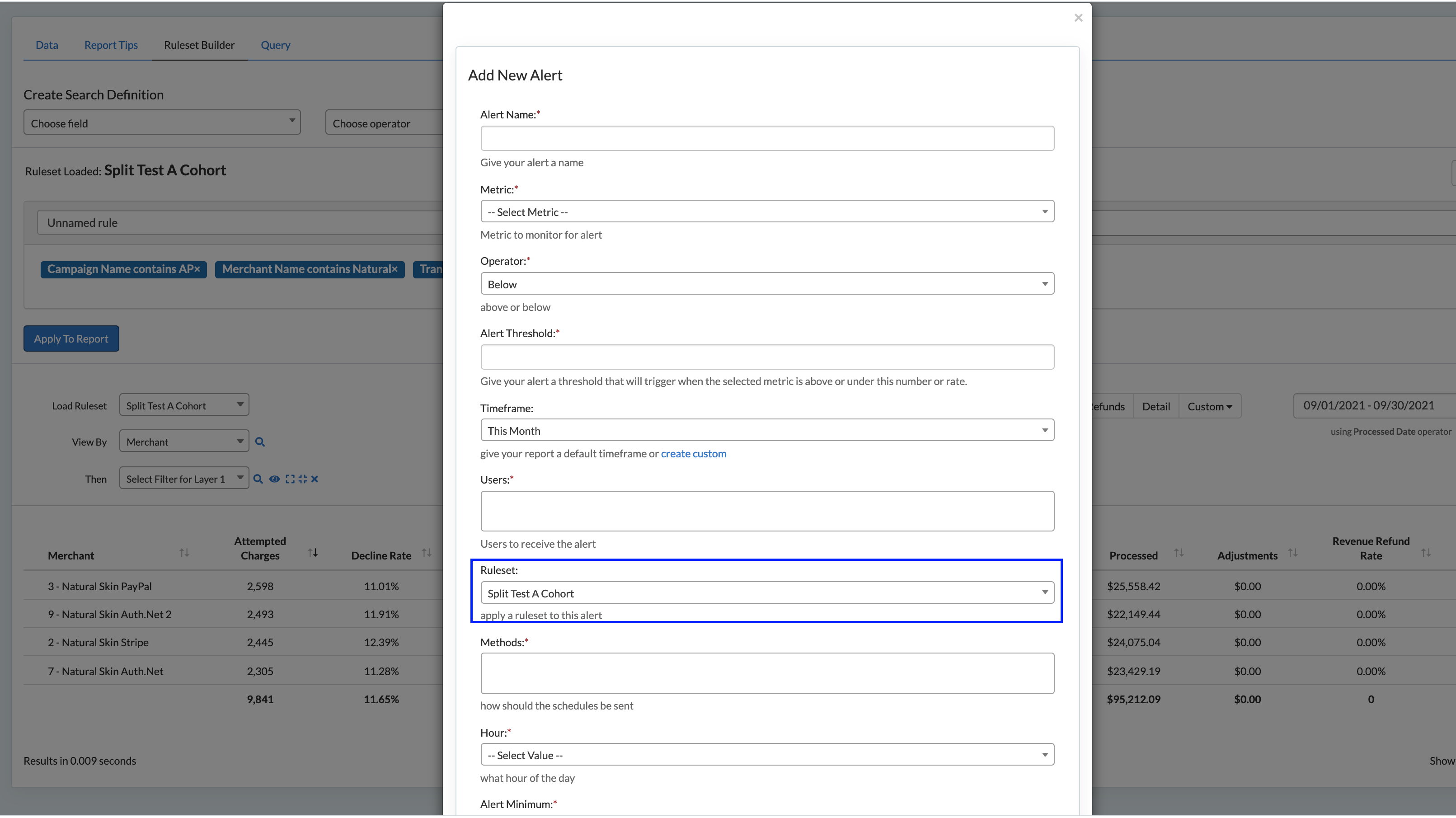Sublytics Analytics is extremely customizable through filtering and pivot table style reporting. But when there is a need to drill in, include certain components & exclude others, this is where rulesets come in.
Business Use Case
Use Case 1: I want to see only Initial Offers. I name my offers "Brand A Initial" and "Brand A Upsell". I am going to create a ruleset where Offer Name 'contains' Initial.
Use Case 2: I have an issue and need to isolate anyone from Campaign A who are on billing cycle 2+ and used any discount code that starts with "JULY". I am going to create a ruleset where Campaign = A ; Transaction Cycle greater than 2 ; Discount Code starts with JULY. I also want all these definitions to be true.
In this article you will learn how to:
Create a Ruleset
Rulesets allow a user to create a very specific cohort of customer, orders, transactions to analyze.
Rulesets use defined field operator relationship to determine what is included in the cohort. These can be created from:
- Configuration settings such as Campaign, Offer, Item, etc
- Marketing Sources: Network, Source, UTM Parameters, etc
- Customer Data - AOV, CLV, Revenue, etc
- Transactional Data - Cycle, attempt, Add On, Upsell, etc
- Payment Data - Discounts Used, Payment Methods used, Processor, etc
Within every report, you can use Rulesets:
How to create a Ruleset
- In the report, navigate to the Ruleset Builder tab
- Click Choose Field
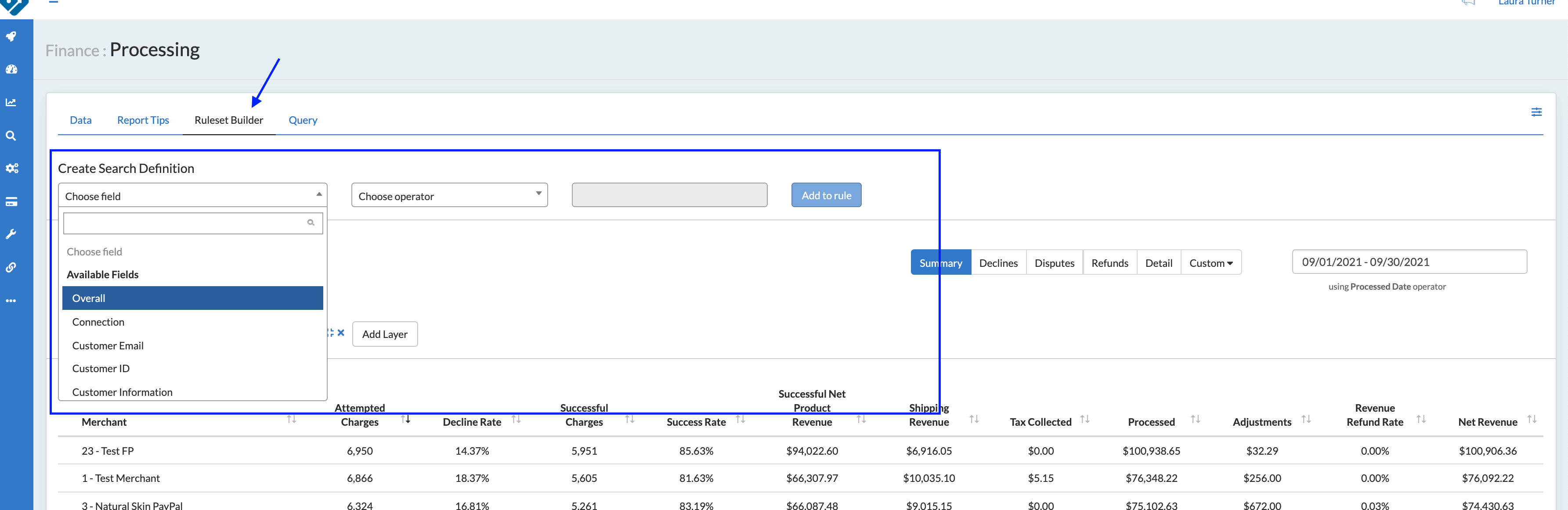
- Click Choose Operator
- Select values to define the ruleset. Using "," will allow multiple selections within one rule.
- Click Add Rule
- Repeat this process with any combination of Fields operator values until Ruleset / cohort is defined
- Select Apply to Report
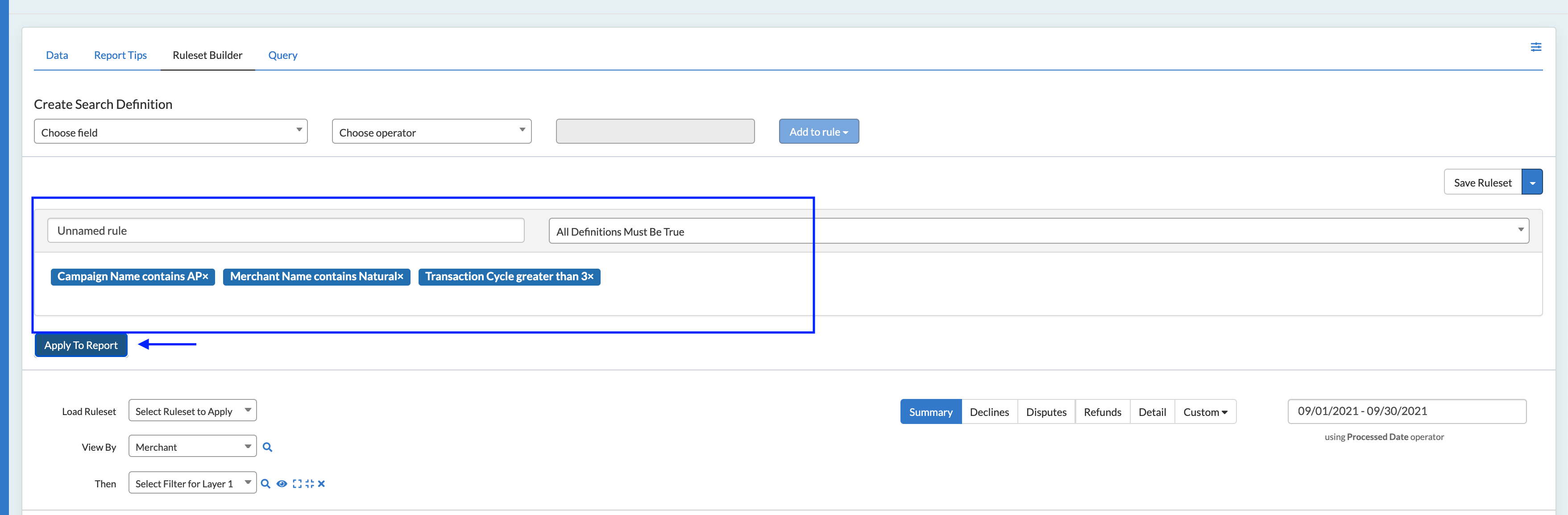
Operators will determine what the ruleset should be limited to:
| Operator | Definition |
|---|---|
| Doesn't End With | Wild Search - the field selected does not end with xxx. Anything that ends with the input definition will be excluded in the cohort |
| Equals | Include all fields selected in the cohort. |
| Does Not Equal | Exclude all fields selected in the cohort. |
| Starts With | Wild Search - the field selected starts with xxx. Anything that starts with the input definition will be included in the cohort |
| Contains | Wild Search - the field selected contains xxx. Anything that contains xxx will be included in the cohort |
| Ends With | Wild Search - the field selected ends with xxx. Anything that ends with the input definition will be included in the cohort |
| Doesn't Start With | Wild Search - the field selected does not start with xxx. Anything that starts with the input definition will be excluded in the cohort |
| Doesn't Contain | Wild Search - the field selected contains xxx. Anything that contains xxx will be excluded in the cohort |
Lastly, define how restrictive the ruleset logic should be:
- Any Definition Can Be True
- In this Ruleset, anything defined can be true. NOT ALL definitions have to be present for a customer to be in this ruleset.
- Example: A ruleset has discount code ABC and Transaction Cycle = 2. When Any Definitions Can be True is set, customers with cycle 1 using discount code ABC can be in this ruleset. Similarly, customers on transaction cycle 2 without discount code ABC can be in this ruleset.
- All Definitions Must Be True
- In this Ruleset, everything that is defined must be true for a customer/transaction to remain in this ruleset.
- Example: A ruleset has discount code ABC and Transaction Cycle = 2. When All Definitions Must be True is set, customers with cycle 1 using discount code ABC will not be in this ruleset. Only customers on cycle 2 with a discount code of ABC will be in this Ruleset.
Validation Tips
Create your ruleset, then use the filters included/excluded in your ruleset across a large date range. If you expect something to be excluded that you see in your report, double check the definitions are configured correctly
Save a Ruleset
To Save a Ruleset, simply navigate to the right corner and select "Save Ruleset".
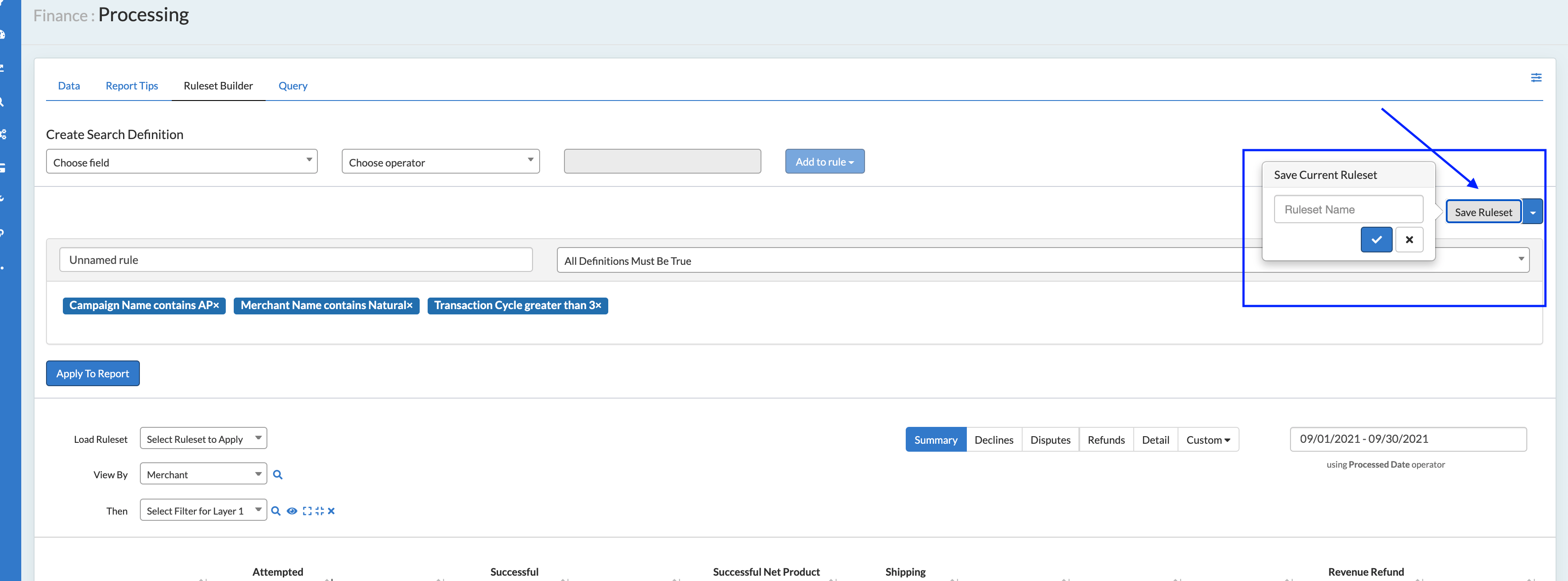
Once the ruleset has a name, it will appear in the dropdown "Load Ruleset" with all other saved Rulesets:
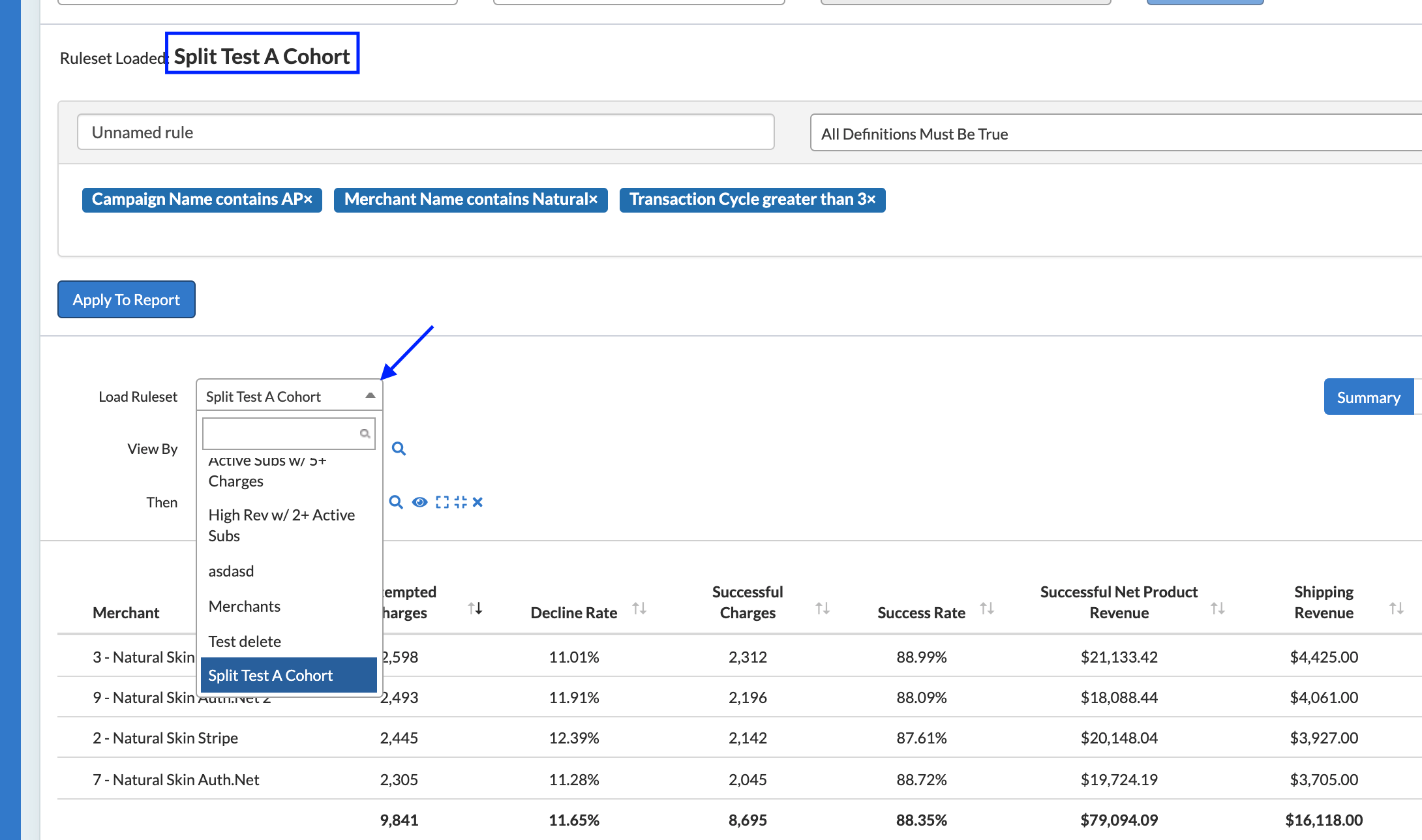
Applying a Ruleset to an Alert
When creating an alert, there is the option to select Ruleset. Choose the ruleset as the alert filter and create the alert as normal. See more on alerts here.