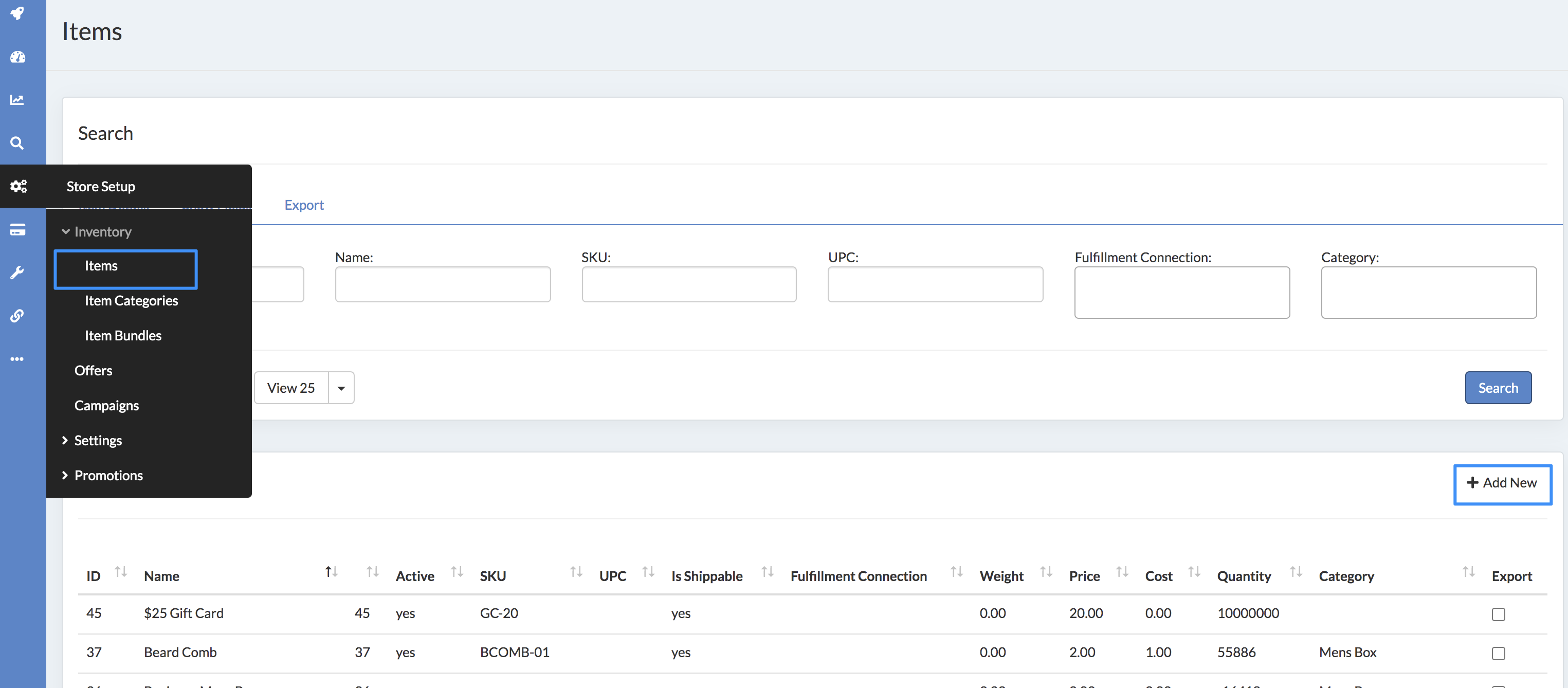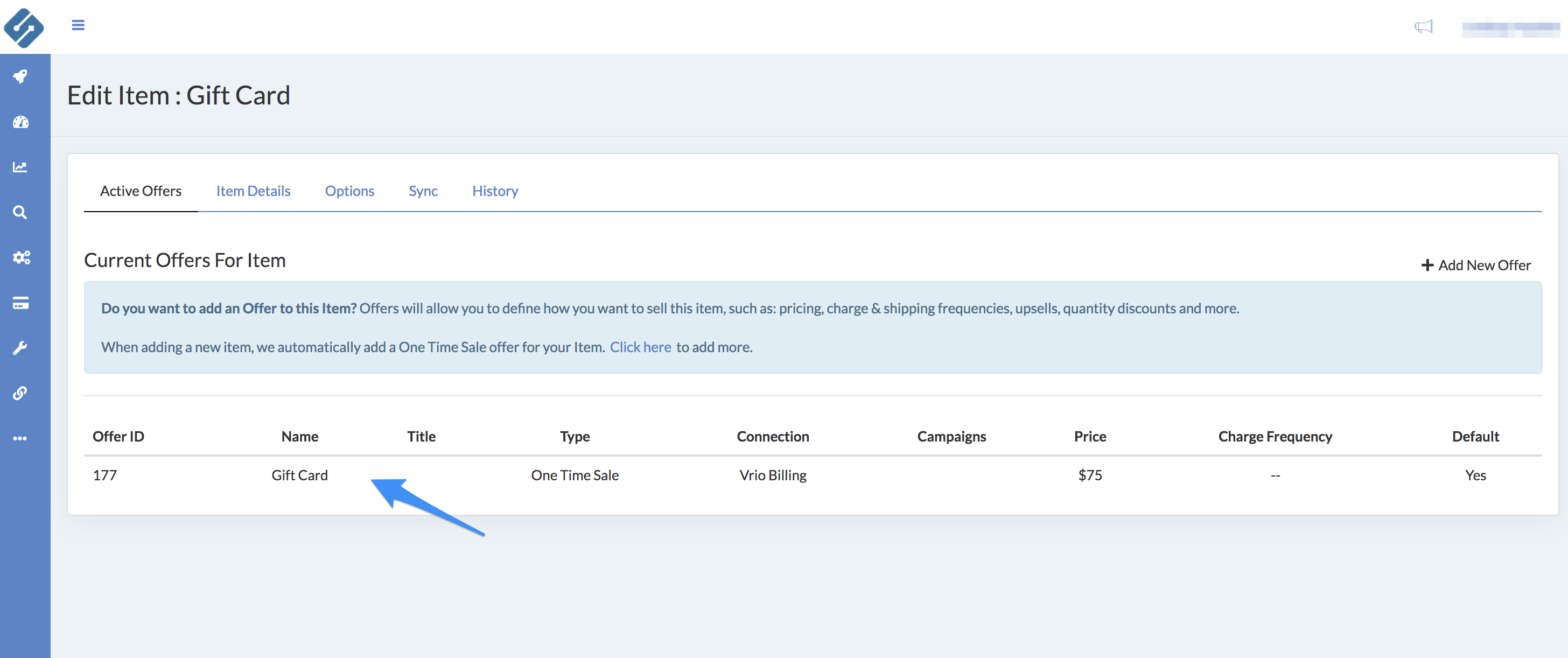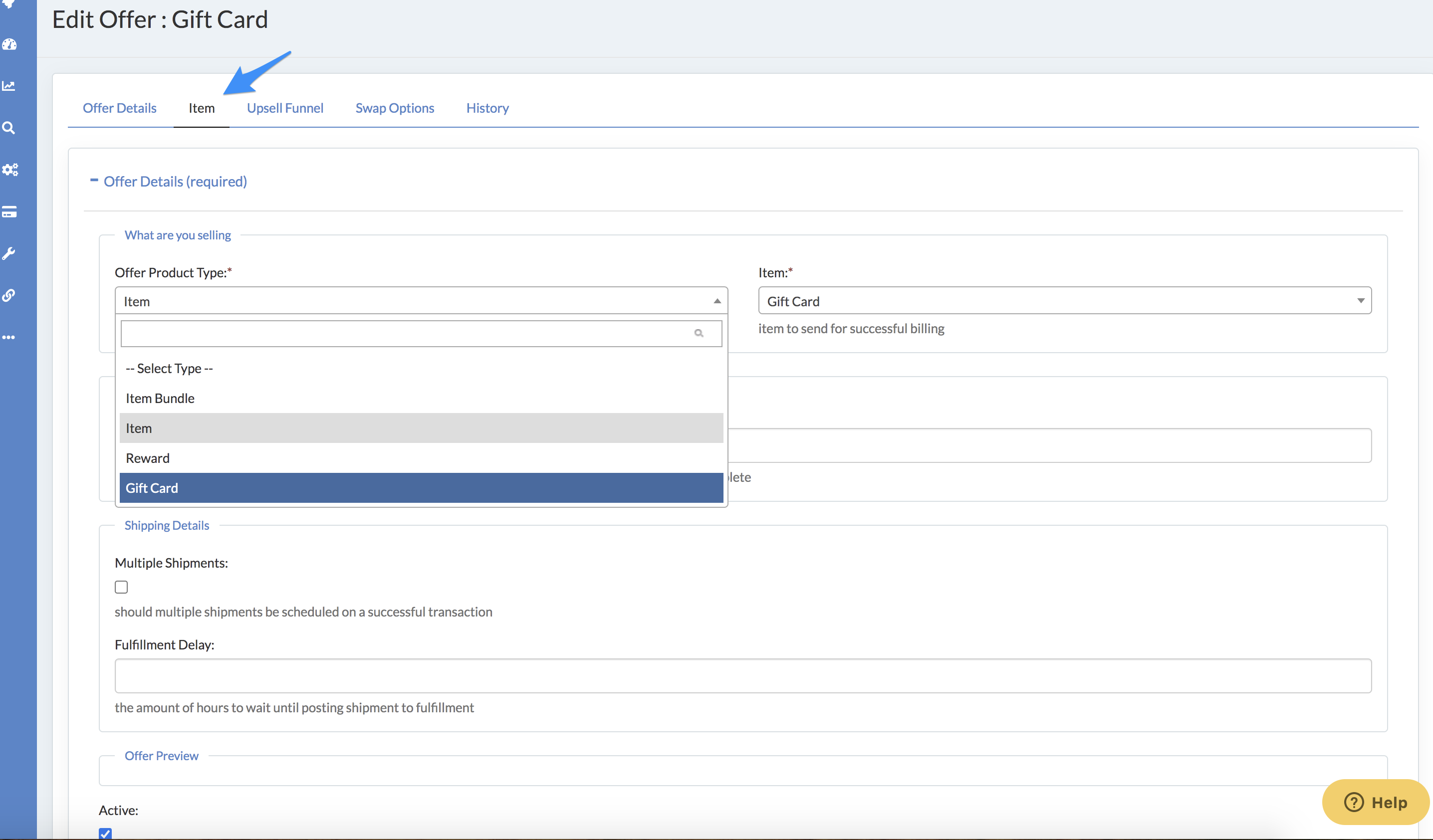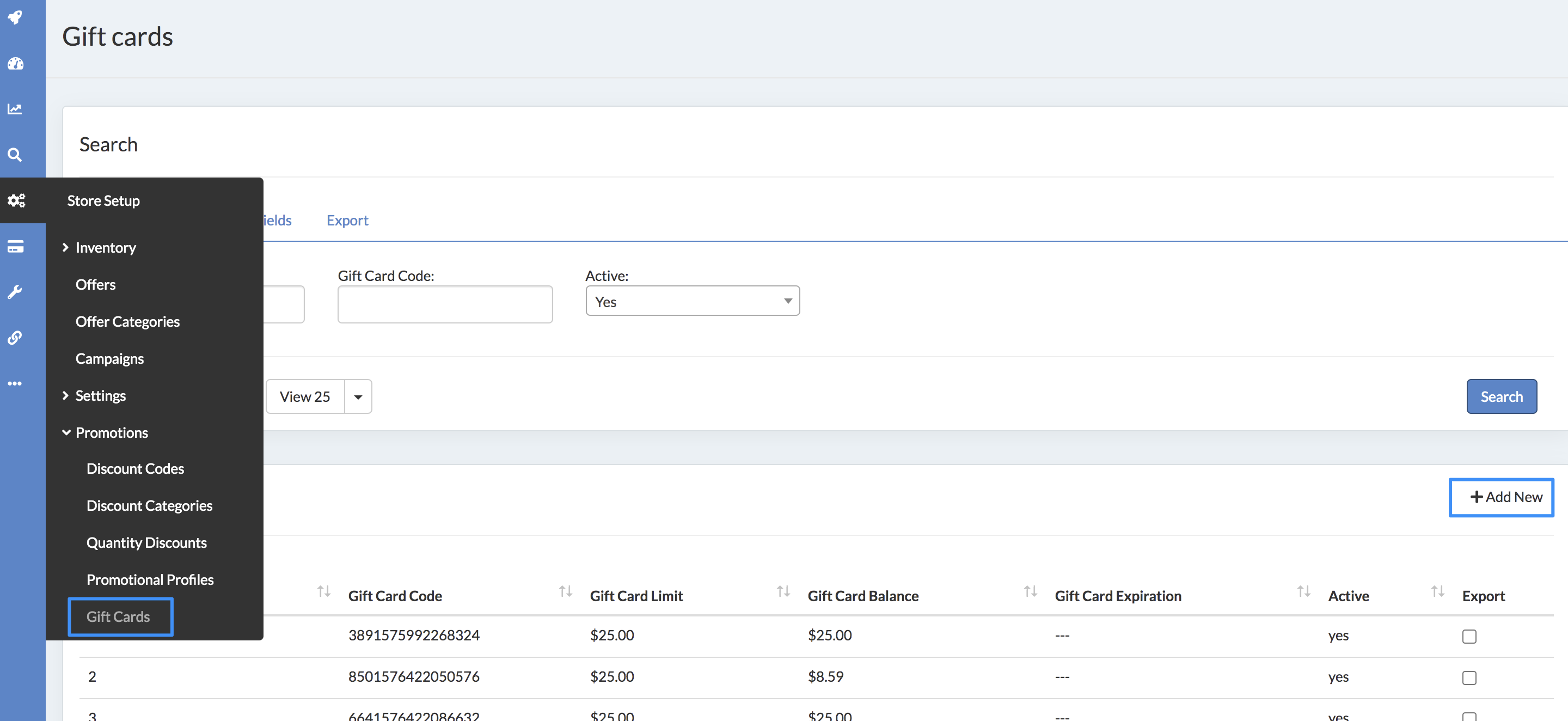Give your customers the ability to purchase gifts for their friends and family.
Creating a Gift Card Item/Offer for your Store
Create a gift card from the item level first as you would a normal Item. Create an Item and then select the automatically created offer after you submit.
How to Add a Gift Card Item/Offer
- In the Home Menu hover over Store Setup
- Click Item then + Add New or click on the Item you would like to edit
- Enter your Item details
(click to expand)
Set your gift card limit and expiration date for your item. If you are going to be sending physical gift cards with this offer, you will need to select is shippable and set a fulfillment connection.
Gift Card Responders
Once you have your Gift Card created as an offer, you'll want to ensure your customers are able to give the gift receiver their present! Set up a responder to send all the information the gift receiver needs to redeem their gift.
Create a specific Gift Card Responder to include:
- Gift Message
- Gift Code
- Order Value

The Gift Giver will receive the responder with all the details to their email as soon as it is purchased, and they can forward it to the Gift Receiver. More on responders here.
Customer Handling
Sometimes your customer service team may need to create a gift card or apply it. You can easily do this within Sublytics:
How to Create a Gift Card in Sublytics UI
- In the Home Menu hover over Store Setup
- Drop-down the Promotions menu
- Click Gift Card then + Add New or click on the Gift Card you would like to view
- Enter your Gift Card details
(click to expand)
Use this view to search by gift card code or email address.