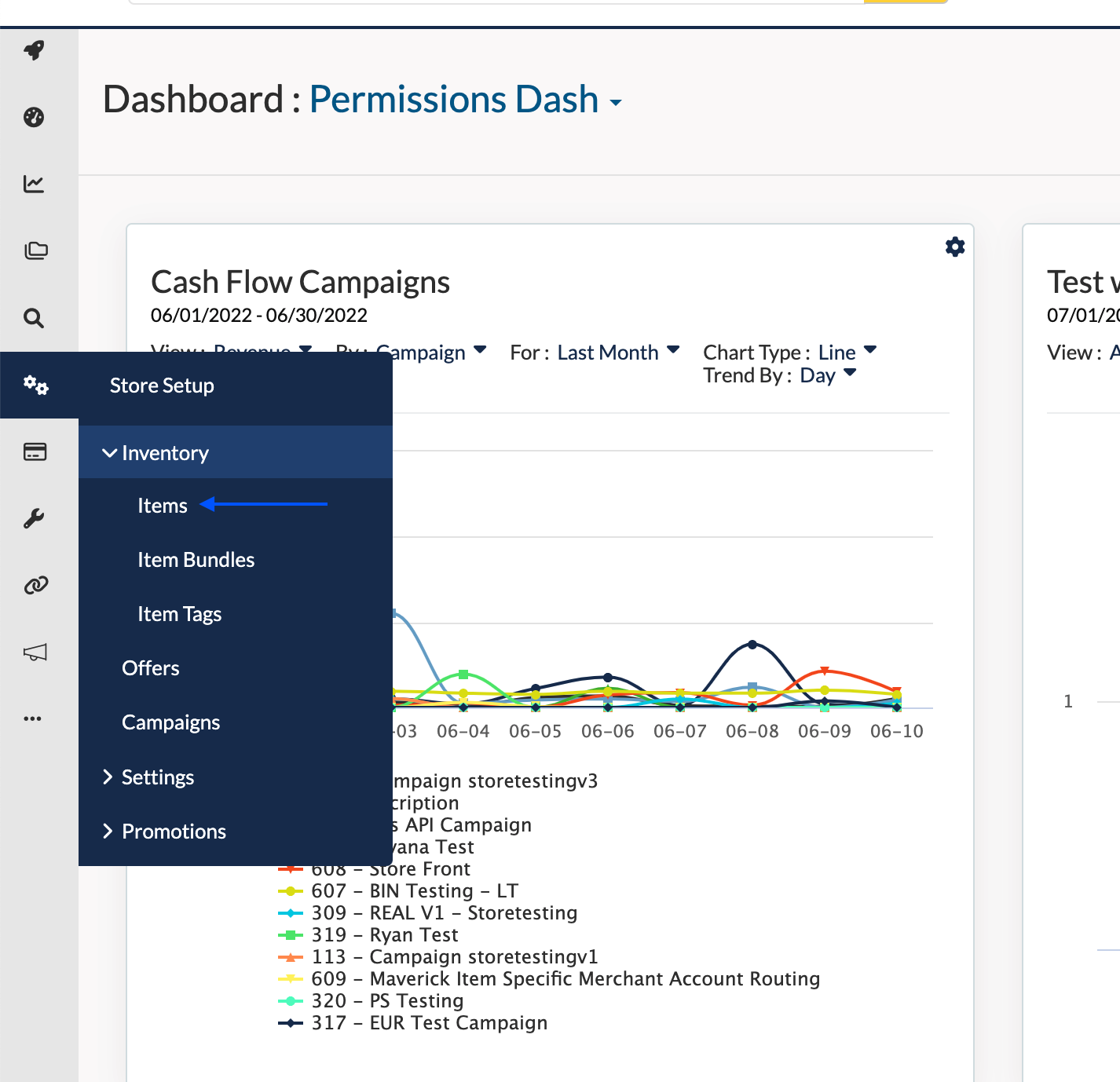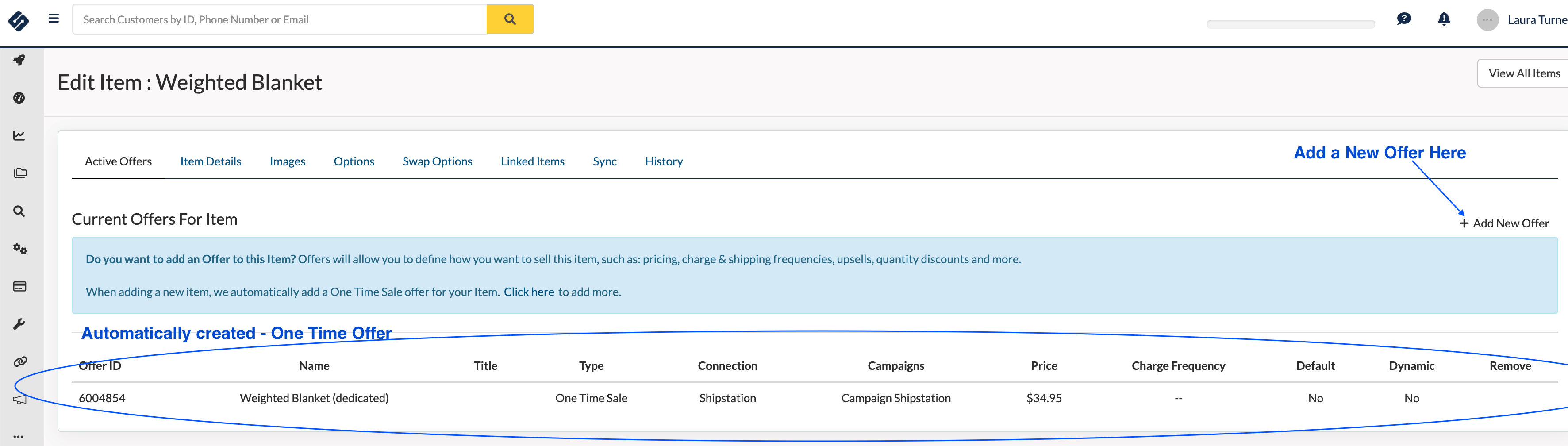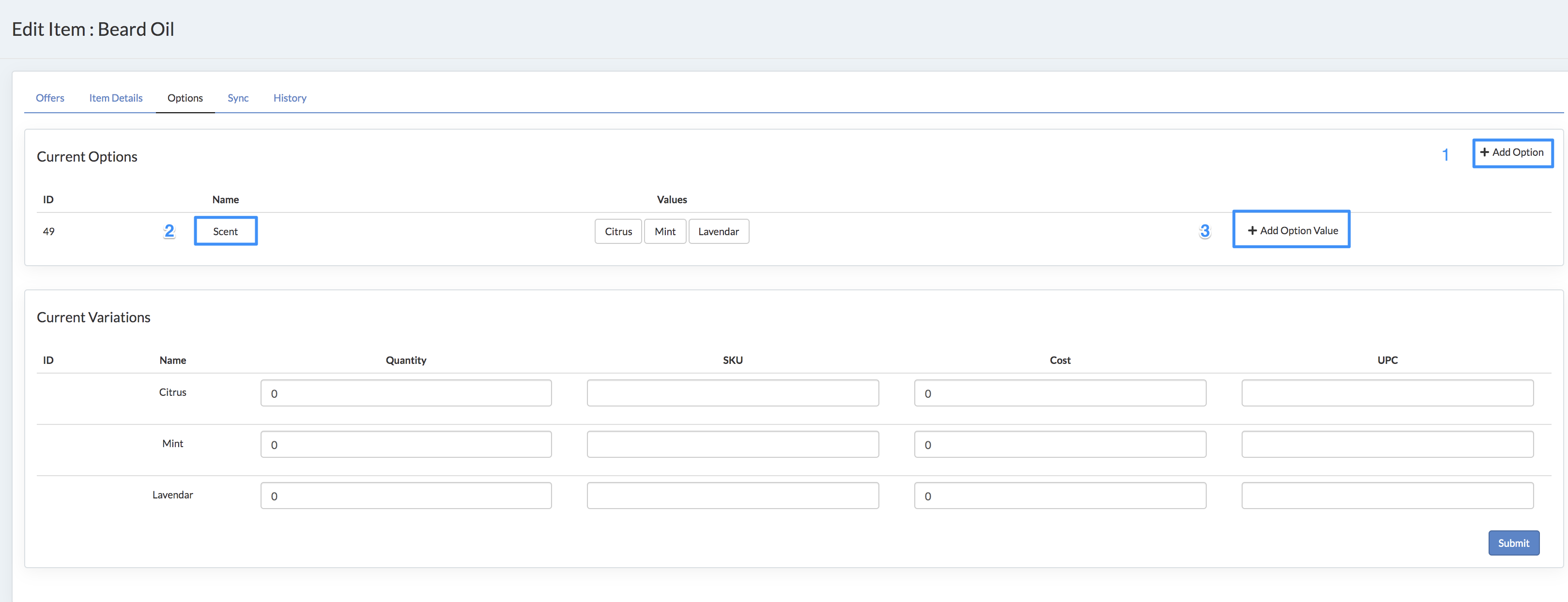In Sublytics, items are the single sku / line item that you would like to sell to your customers. If your item has variants such as size, color or flavor, you can add these as options your item will include each combination you need.
Offers will allow you to define how you want to sell an item, such as: pricing, charge & shipping frequencies, upsells, quantity discounts and more. Once you have an Item and an Offer, you will tie it to the campaign and be ready to sell.
In short, Items are what are you selling and Offers are how are you selling the Item.
Use this guide to find more information on items and offers.
In this Article
Adding Items
Items are what contains the SKU that is passed to the Fulfillment Center. Every individual SKU will have its own Item. Items are the first step in setting up your Campaign.
How to Add an Item
- In the Home Menu hover over Store Setup
- Click Item then + Add New or click on the Item you would like to edit
- Enter your Item details
(click to expand)
Item details, such as costs are also utilized within Sublytics Reporting.
Item Details
- Name
- What the Item is called
- Item Category
- Categories can be created to group items for reporting or search capabilities.
- Tag
- Used for Sublytics Storefront only. Tagging will allow for easier collection building.
- Item Description
- Description of Item. This is visible to your customers on the product page. Use html here if you would like to format your description.
- Item Image
- Add an image visible to your customers on the product page. If your aligned item offer does not have an image, this will be the default. Item Images can also be used within Responder Mergetags
-
Sales Details
- Item Base Price
- This is the base price the customer could pay. The Item Base Price is used as a fallback price point. Offers will override the Item Base Price.
- Suggested Retail Price
- Optional. This can be used to show MSRP on a sales page. This is used for display only.
- Cost of goods
- This is the cost per Item to be used within analytics. COGs will be taken out of the Lifetime Value and bottomline cost calculations with all Sublytics Reporting.
- Offer
- Select which Offers can sell this Item.
- Price
- Set a price override for specific offers.
- Example: a Monthly Subscription Offer is $25 every 30 days for Item A. Item A can also be sold as a 3 Month Prepaid for $70. The same Item is being sold in different Offer structures.
- Campaign
- Which Campaigns can sell this Offer.
- Create Dedicated Offer
- A One Time Sale offer will be created automatically when checked.
-
Fulfillment Details
- Fulfillment Connection
- Who will ship the Item. The Fulfillment Connection is a 3rd party connection where Sublytics will post the Shipment data to for it to be fulfilled and shipped to the customer.
-
Caution: If left blank, Item will not post to any Fulfillment Provider
- Shippable
- Is this a physical product to be shipped?
- SKU
- Code of the Item to be passed to Fulfillment. Fulfillment uses the SKU to identify what item should be shipped
- Weight
- How many ounces does this Item weigh. Weight can be used within Shipping Profiles to set shipping rates. More on Shipping Profiles here
- Current Stock
- How much of the item do you have in stock? This will automatically adjust as items are sold
- Deny when Out of Stock
- Do you want to continue selling your item even if Sublytics is showing no quantity? When this is checked the sale will be denied if there is no stock available.
- Turnaround Time
- How long it takes to get the Item to Fulfillment after ordering. This is used for predictive reporting when stock needs reordered. Learn about Revenue & Inventory Forecasting Reports here
Once an Item is created, a One Time/Non-recurring Offer is automatically generated for that Item.From here, additional Offers can be created for this Item. An Item can be sold in multiple Offers.
(click to expand)
For more details, skip to Adding Offers.
Adding Item Options
Item Options are variables on a single Item - color, size, scent, etc.
You can set individual inventory quantities, SKUS and base costs for each variant combination.
How to add an Item Option
- Navigate to Store Setup and select Items
- Click on the Item you would like to edit / add options to.
- Within that Item, navigate to the Options Tab
(click to expand)
As you create more Options, Sublytics automatically creates variations so that you have the correct combination of variants.
Item Options with different pricing?
If you need to sell the variants at different prices, that can be established on the offer. For example, you sell an oil that is 4oz or 12 oz. On the Offer you can adjust the price for each variant of the item.
Item Categories & Bundles
Item Bundles
Item Bundles can be a combination of items, or multiple quantities of a single item you would like to sell as one.
Example 1 - Item Bundle "Shave Starter Kit" could be a bundle for 3 Items: Razor, Shave Gel, Replacement Razors.
Example 2 - Item Bundle "Face Lotion 90 Day Supply" could be a bundle for 3 of the Face Lotion that is said to typically last a customer 30 days.
How to add an Item Category or Bundle
- In the Home Menu hover over Store Setup
- Drop down the Inventory Menu
- Select Item Categories or Item Bundles then + Add New or click on the category you would like to edit
- Enter your Category or Bundle details
Item Bundles will group items without any automatic discounts. If you would like to learn more about Quantity Discounts, which would support the promotion of by X and save, click here.
Item Categories
Item Categories is a reporting only feature. Item Categories are a way to group Items for reporting and search purposes.Once created, an Item Category can be used however fits your business and can be applied from the Items page.
Example - Item Category "Women's Skincare" could be a Category for 3 Items: Face Cream, Face Serum, Face Mask.
Adding a Gift Card
Give your product as a gift! You will need to create an item/offer specifically for a gift card. More on how to do that here.