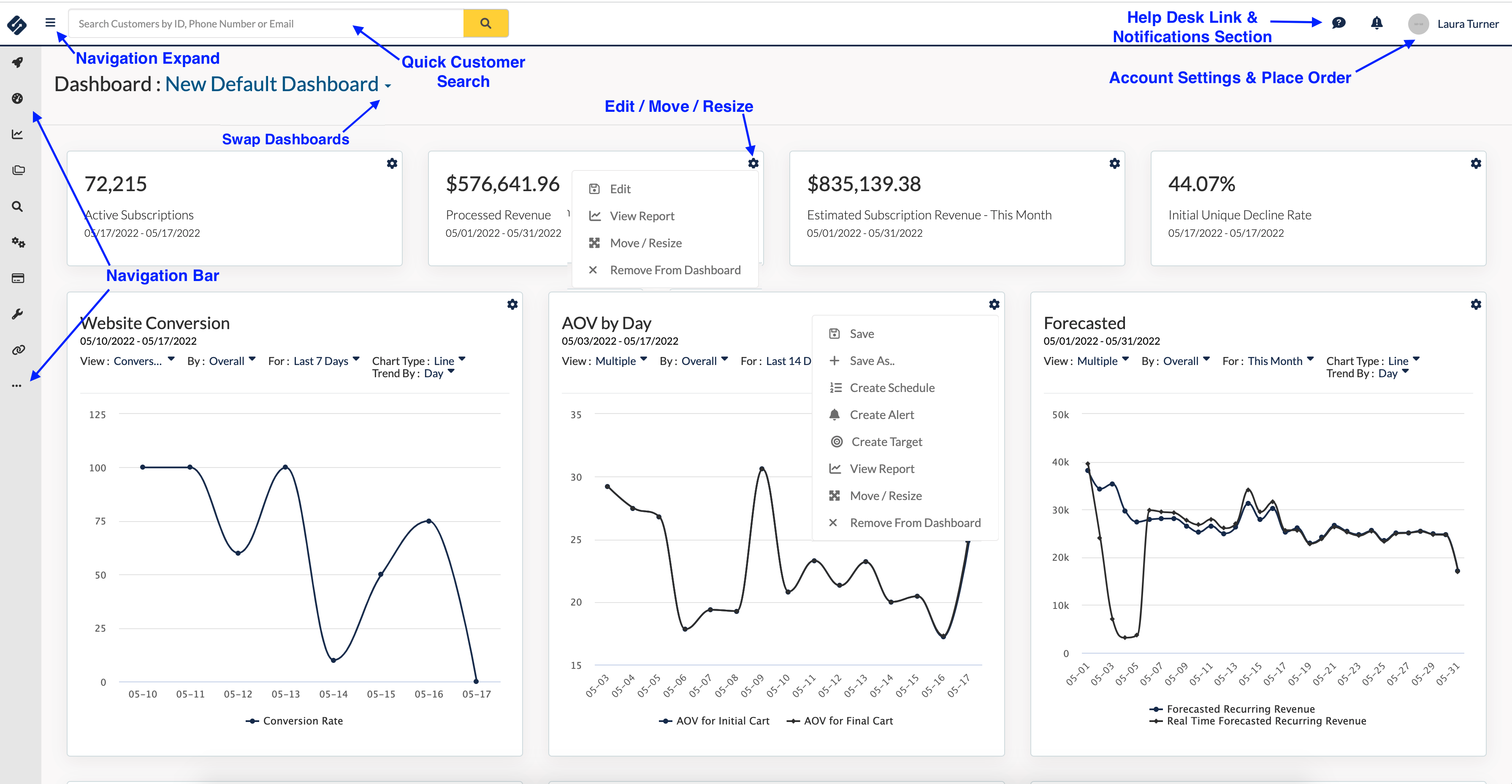Here is a quick overview of the basic navigation within Sublytics.
Main Page Navigation
The initial login will take you to the main dashboard. On the main page the following components will always be available as you navigate the system:
- Quick Customer Search
- Located in the top bar, the quick search lets you locate an individual customer record based on the Customer ID, Email or Phone number.
- Multiple customer values will be returned from this search if they match the search characteristic. Example: “@test.com.”
- Navigation Bar
- Analytics, Searching, Configuration and Management are located on the left hand navigation.
- Account Settings
- Adjust your Company Settings, update payment information, and place test orders under your login name.
- Help Desk Link
- Whenever you have a question or are searching for more clarity, start here. You will find articles around each functionality within Sublytics
(click to expand)
Dashboard Navigation
All Dashboards, Widgets and Counters are editable and customizable.
By selecting the Gear Icon the dropdown will give the options to:
- Edit
- Edit the configuration of the widget or counter
- Move / Resize
- Reorganize the look of your dashboard
- Save
- Override the current widget with the new view
- Save As
- Save a duplicate version of the widget
- Create Schedule
- Have a widget emailed or texted to the team on a regular basis
- Create Alert
- Have an alert notify when a certain metric or threshold is met, based on criteria set within the widget
- Create Target
- Set visual targets on the widget for the team to use as a benchmark
- View Report
- Go directly into the report builder to dig into more details on this widget or metric of interest.
Dashboard Widgets are also interactable:
Menu Bar
The left side Menu Bar is where most interaction will begin. The menu navigation is grouped based on functionality within the system.
As you hover over the navigation, additional options will populate.
Here is a breakdown of the menu options:
- Dashboards
- Navigate to the specific dashboard at any time.
- Analytics
- Dive into the performance of your business through customizable reports. The Sublytics Report Builder will allow you to use filters and rulesets to look into specific performance metrics. See more on the Report Builder here.
- Saved Reports
- Once you have customized the report to the view you want, save those reports into your Saved Folder. Each saved report can also be put into custom Report Categories. See more here.
- Search
- Search for specific Customer, Order, Charge and Shipment details.
- Clicking on a specific line within the search will now take you directly to the area of the order where that value is located. This removes the need to navigate around the order looking for the original value clicked on.
- Store Setup
- This is where you will setup you Item SKU, Offer Settings, Campaign as well as Default settings.
- Default Settings are Shipping Profiles, Responders, Upsell Profiles, Tax Profiles and BIN Restrictions.
- Promotions will also live within the store setup - Discount Codes, Quantity Discounts, Promotional Profiles and Gift Cards
- Processing
- This is where you will add your Merchant Account(s) and Payment Routers. Here you will configure your processing strategies.
- Connections
- Connect any 3rd party integration directly into Sublytics. See more here. Don't see what you are looking for? Email us: support@sublytics.com
- Customization
- Edit or remove Saved Reports, Notifications & Dashboards.
- Create Categories for custom grouping within Analytics.
- Add unique Cancel, Skip and Reship Reasons
Searching
Searching allows you go find a unique or group of unique Customer, Order, Cycle/Charges or Shipments.
In the search area, you can:
- Create Exports of Raw Datasets
- Make bulk updates via Importing Data
Each Search section has a top search bar allowing for quick record lookup based on the primary key for the table and the customer’s email.
Advanced Searching will all you to constrain the data that you want to view or export.
Clicking on the record row will take you directly to the area of the order where that value is located. This removes the need to navigate around the order looking for the original value clicked on.
The different search options:
- Customers
- Unique Customer Records, which includes all transactions, orders and shipments.
- Customer Search also allows a user to create a Customer Cohort based on filters applied to the search results. **This is most popularly used by Customer Support teams
- Orders
- Orders can contain multiple Offers that group into a single charge. Subscription Offers will have Offer Cycles which schedule out the billing schedule.
-
- Order Search will give the unique Order, an aggregate of offers within that Order
- Order Offer will break the Offers out to unique line items from that Order
- Order Offer Cycle will give all unique subsequent past and scheduled transaction cycles for every Offer.
- Charges
- This is the actual transaction that occurred on the for the customer. A charge can be comprised of multiple offers
- For example, if you want all scheduled transactions that are for Cycle 2, the Charges Search is where this is achievable.
- Shipments
- Unique Shipments sent to Fulfillment. Note: If grouping shipments, all line items will be in a unique Shipment.
- Shipment Line Items
- This will break out each individual line item of a Shipment.
- Exports
- This is where all scheduled exports will save for 30 days.